こんにちは、モナです(@mona_0804)

今回は誰でも簡単にできる、メタマスクの作成方法についてご紹介します。
仮想通貨を扱う上で欠かせないのがウォレット。仮想通貨専用のお財布です。 仮想通貨だけでなく、NFTも管理できます。
数多くのウォレットがありますが、最もメジャーなのが今回ご紹介する「メタマスク」です。

この狐のアイコンを目にした方も多いのではないでしょうか?
私が一番多く利用しているウォレットです。スマホアプリにも対応しているの使い勝手もいいです◎
メタマスクはイーサリアム系のネットワークで主に使うイメージです。 OpenseaでのNFTの購入や販売をする方は絶対必要となりますのでぜひ作成しておきましょう!
それではサクッとご紹介します!簡単ですよ!
目次
1. Google Chromeにメタマスクをダウンロード
メタマスクは現在いくつかのブラウザに対応しています。
今回は最も多くの人に使用されているGoogle Chromeでのやり方をご紹介します。
まず、公式サイトに行ってダウンロードします。
※詐欺サイトが多発しているので、絶対Google検索して出てきたサイトではなく、こちらからダウンロードしてくださいね。↓
メタマスク公式サイト:https://metamask.io
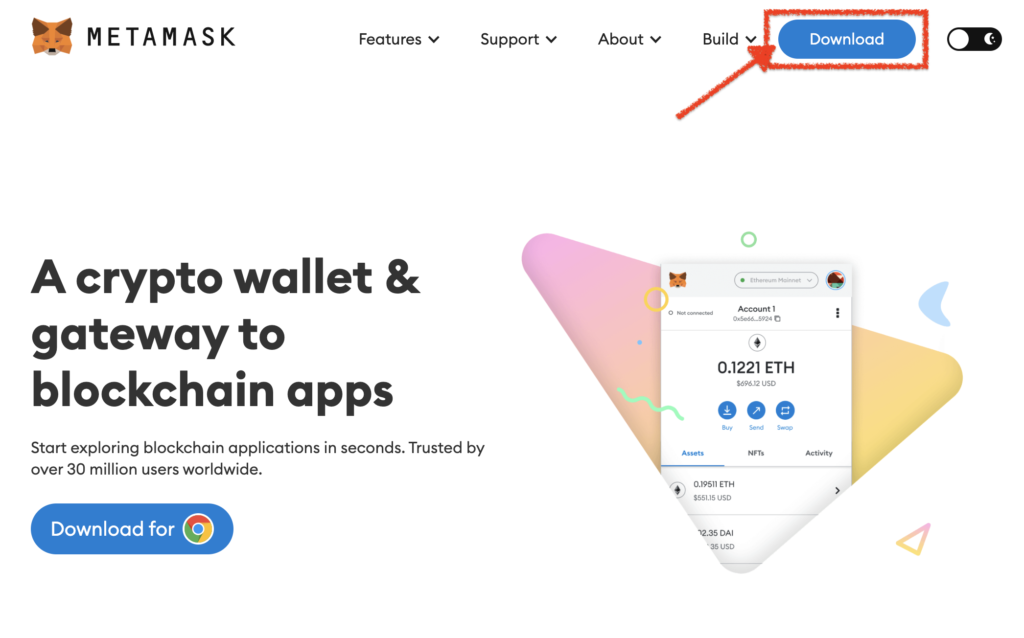
こちらの画面の右上の「Download」をクリックしてダウンロード
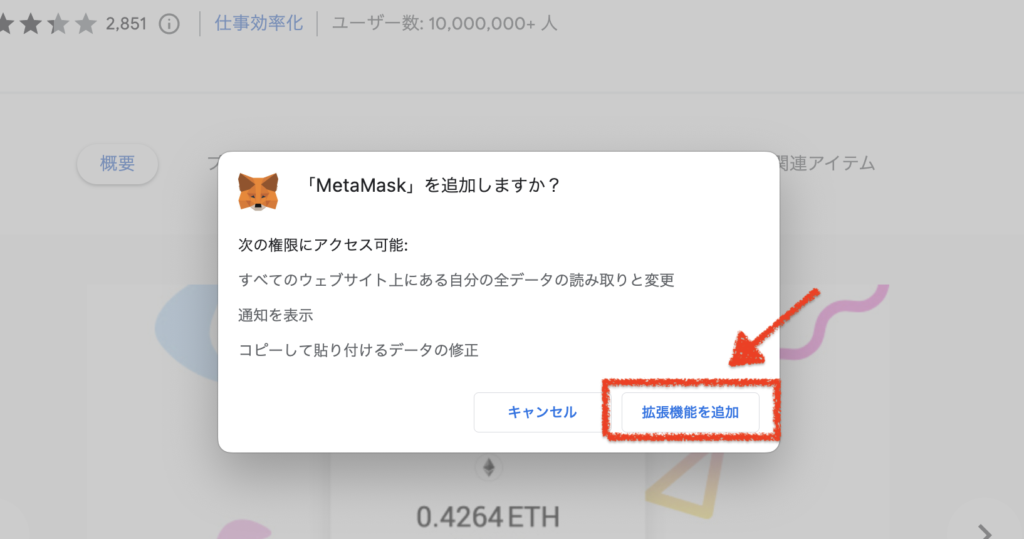
「Chromeに追加」を押して、「拡張機能を追加」します。
ブラウザに機能を追加すること。拡張機能を使えば、いちいち他のアプリを立ち上げなくても、Webブラウザで快適に機能が使えます。Chrome以外のブラウザでは「アドオン」とも言ったりします。主に PC向けですが、スマホで使用できたりもします。
これでメタマスクの拡張機能がChromeのブラウザに追加されました。
2. ウォレット作成&パスワードの設定
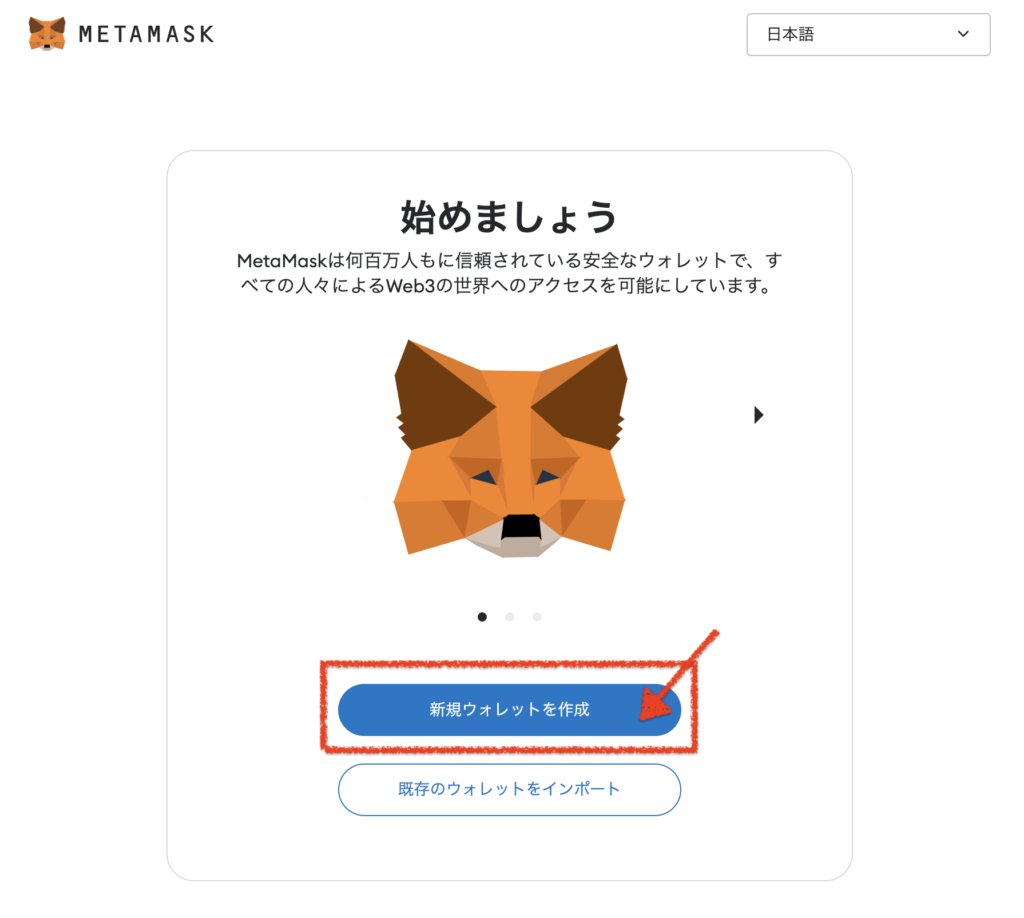
「新規ウォレット作成」をクリック。
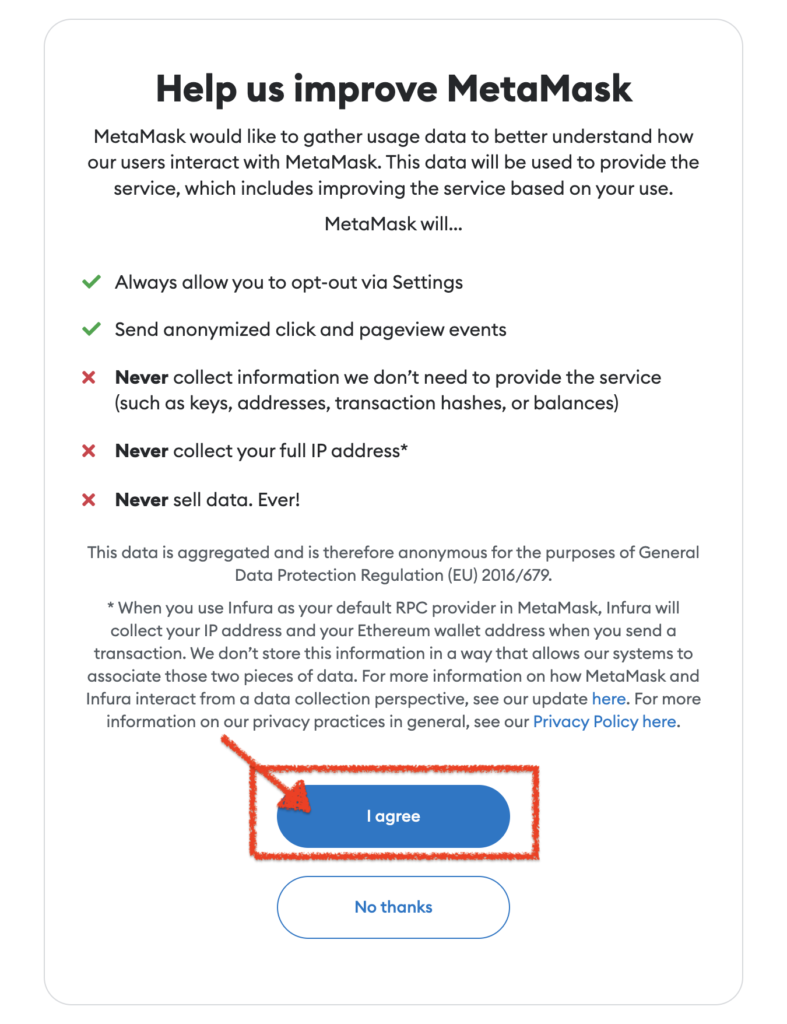
「I agree」をクリック。内容に「同意する」という意味です。日本語訳はこちら↓
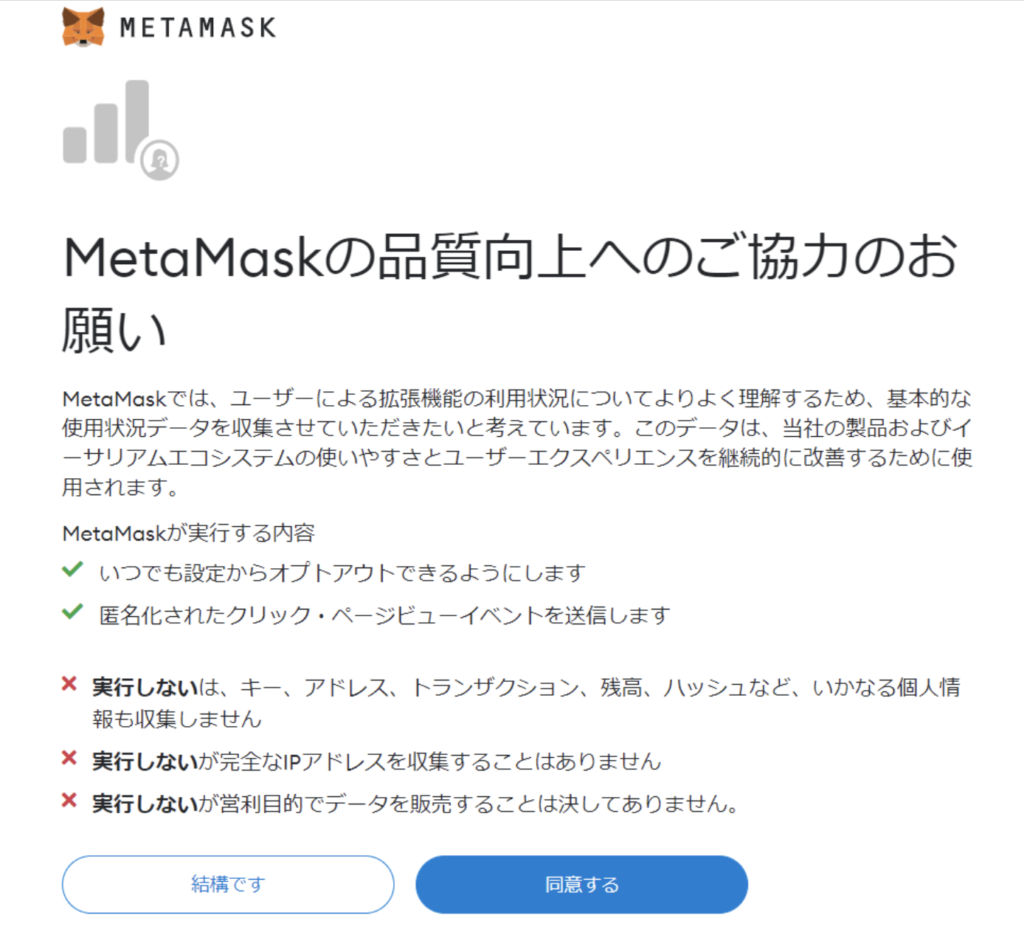
その次に
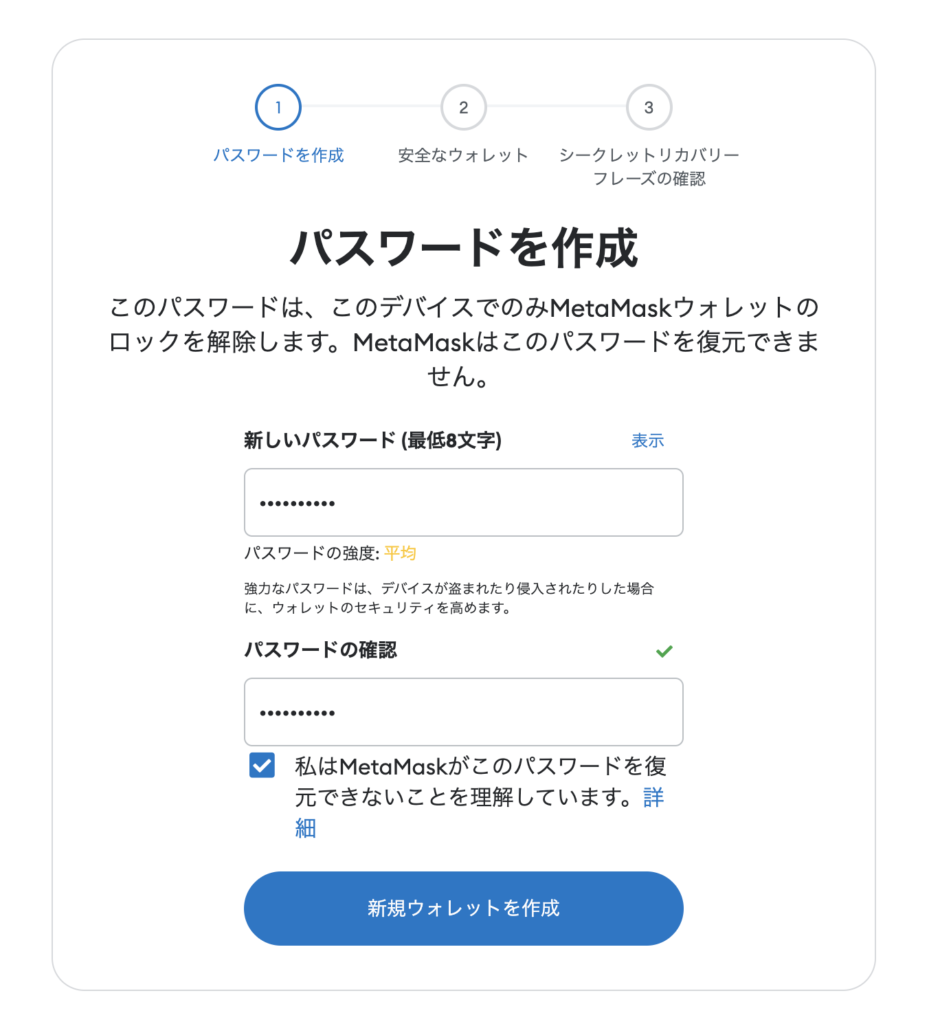
パスワードを設定します。
パスワード設定後、チェックボックスにチェックを入れてから、
「新規ウォレットを作成」ボタンをクリック。
3. シークレットレカバリーフレーズとその保管について
その後、動画の説明があります。(見ても見なくてもOK)
初めに日本語設定を選択していたら、日本語の字幕が現れます。
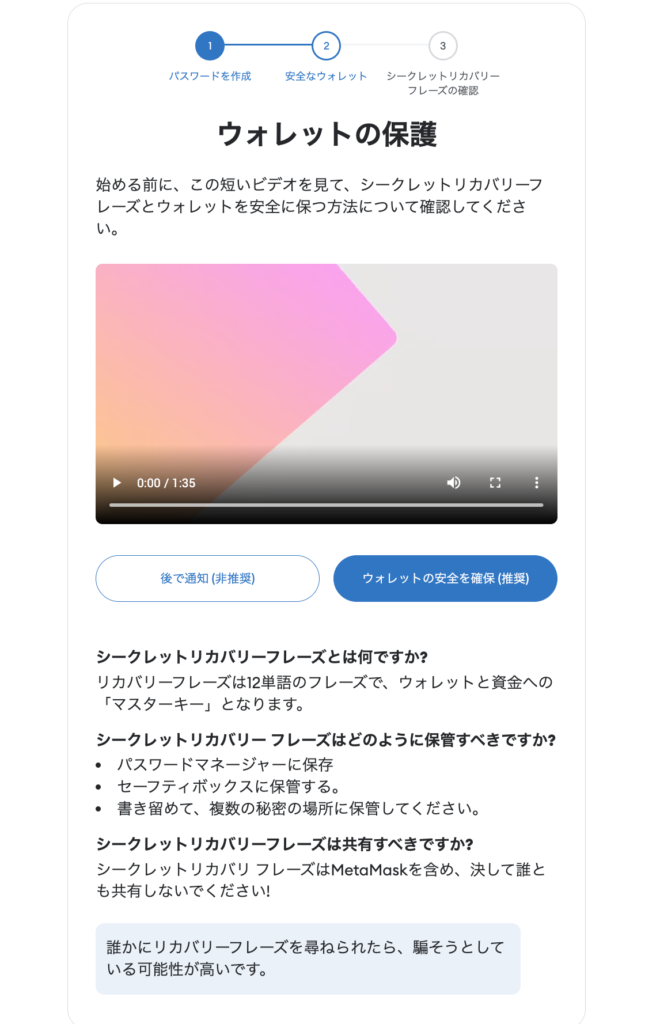
その後、シークレットリカバリーフレーズの説明が現れます。
✔️12個のランダムな英単語。並びも重要。
✔️保存は、紙に書いて金庫に保管したりなど、安全な保管をする。
✔️再発行されないので、失くしたらメタマスクのアカウントの復元ができません。
✔️第三者に絶対教えてはだめ!
教えてしまうと、他の人があなたのウォレットをハッキングしてお金やNFTを抜かれてしまします。
シークレットリカバリーフレーズは、パソコンが故障したり古くなったりして新たに購入したとき、もしくはログインパスワードを忘れた時など、メタマスクのアカウントを復元する際に必要になります。
失くしてしまったらそれまでですので、自己責任でしっかり管理しましょう。
PCやスマホをハッキングされてしまうと、そこから抜かれてしまう恐れがあります。
絶対に写真保存や、アプリのメモ帳に保存はやめましょうね。
そして、よくTwitterのDM等でタダでトークンをプレゼント、もしくは抽選で当たったのでNFTを上げたいのでメタマスクのウォレットのシークレットリカバリーフレーズを教えてほしい等というメッセージがきます。
絶対教えないようにしましょう。いかなる場合でも、シークレットリカバリーフレーズはあなただけが知っているもの、友人も家族にも念の為知らせない方がいいでしょう。
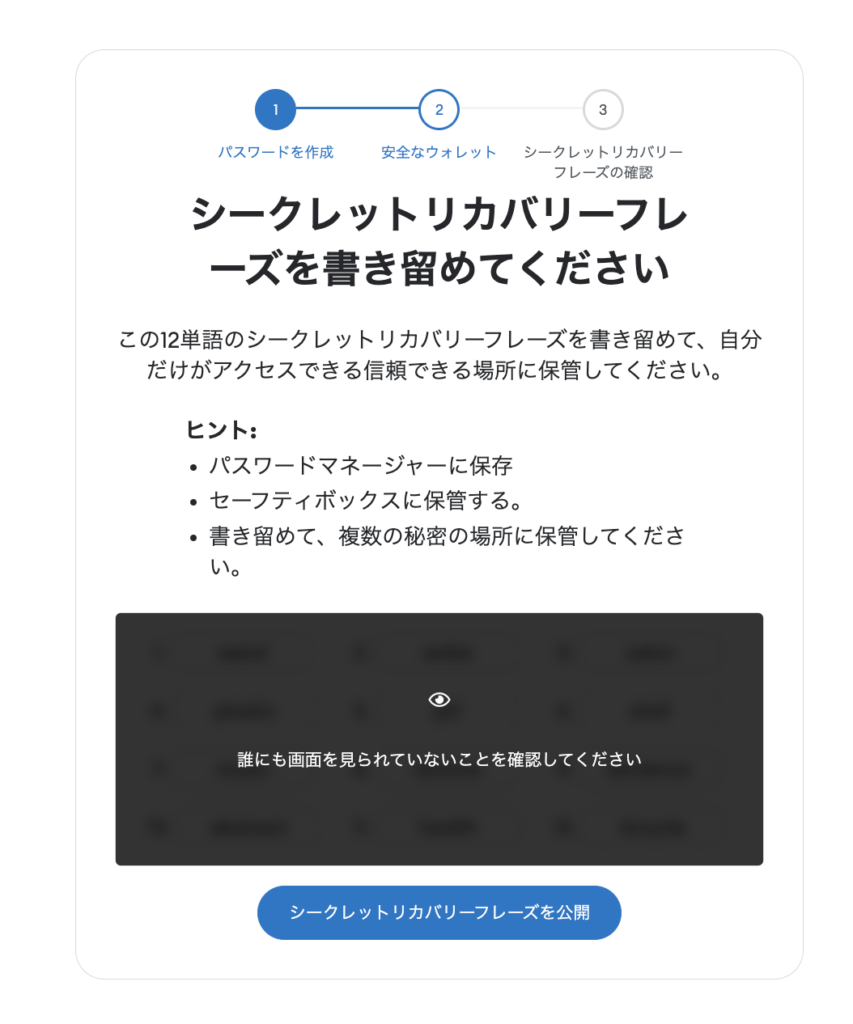
この画面になったら「シークレットリカバリーフレーズを公開」をクリック。
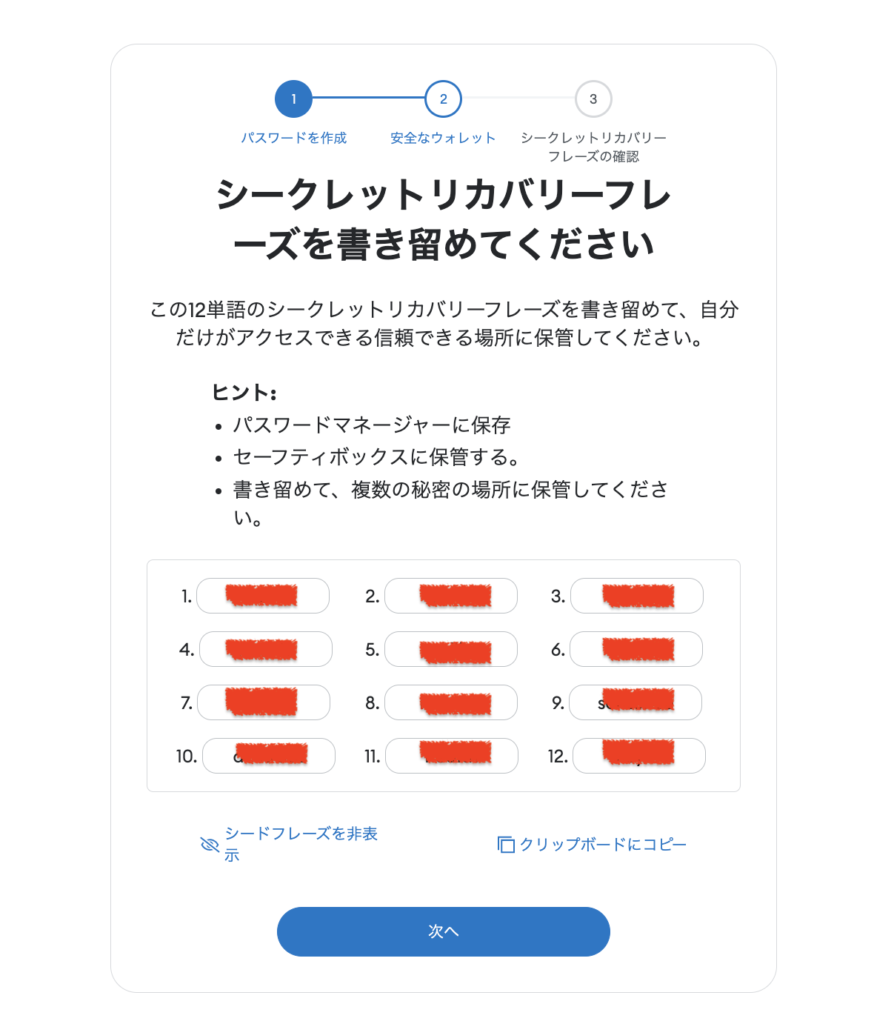
さて、シークレットリカバリーフレーズを順番通りに紙に書き出して保存したら、「次へ」をクリック。
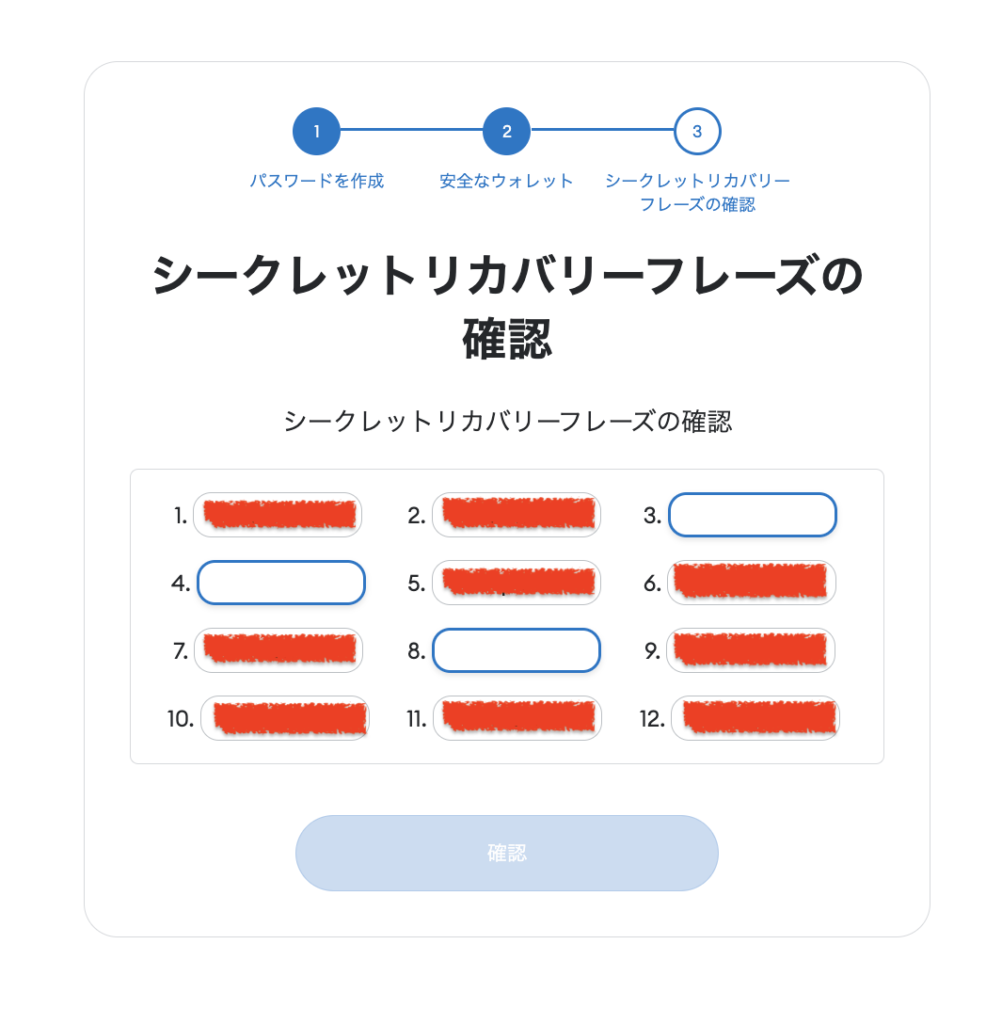
ここでは、先ほどのシークレットリカバリーフレーズの確認を行います。
空欄を埋めるように、順番通りに単語を入力したら 「確認」をクリック。
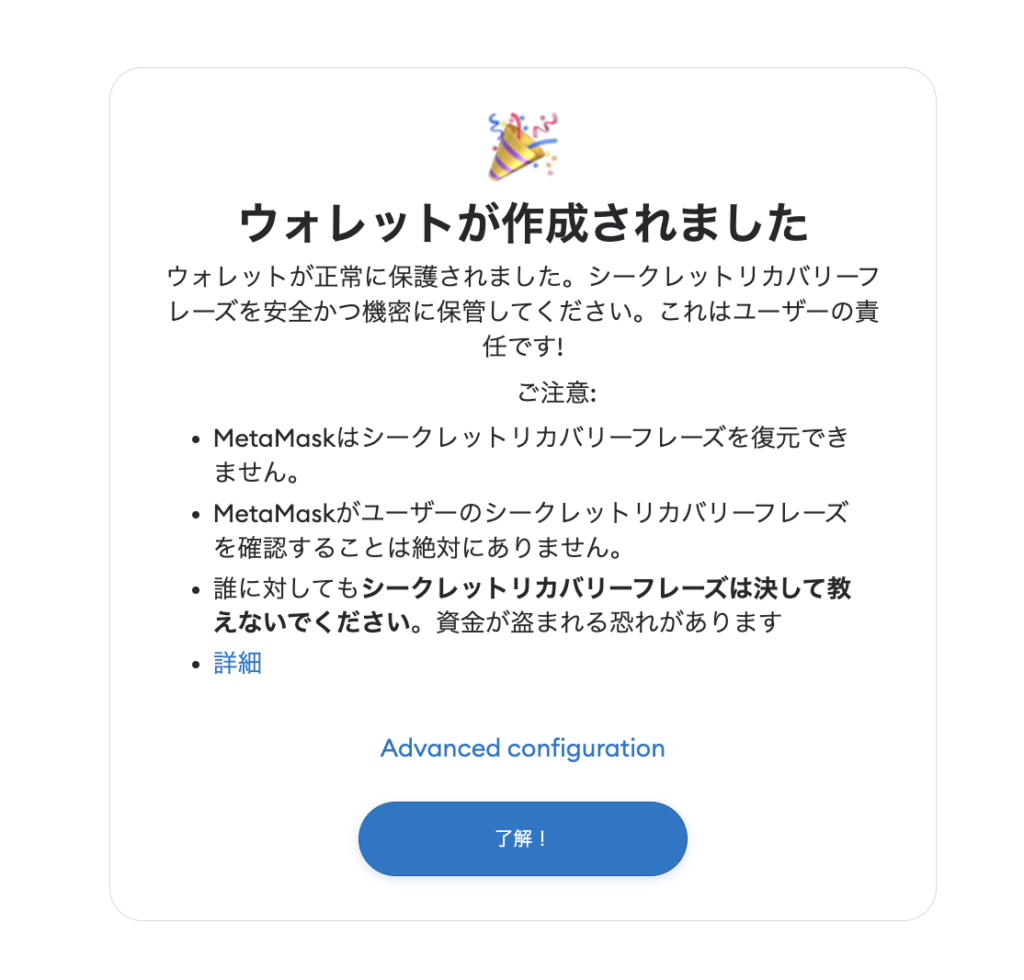
おめでとうございます!メタマスクウォレットの作成完了です!
4. メタマスクをピン留めしよう
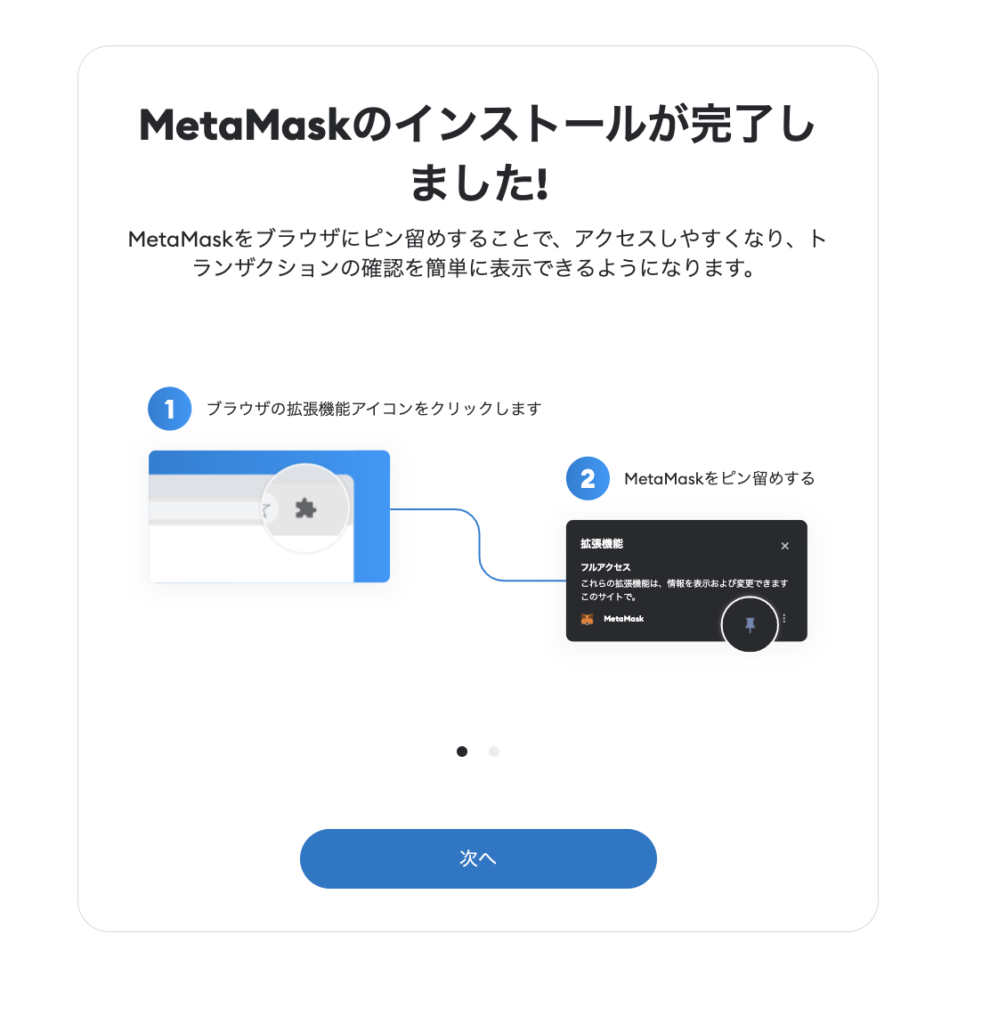
作成後に、この画面が出ます。この際に、一緒に拡張機能をピン留めしておきましょう!
MetaMaskをブラウザにピン留めすることで、アクセスしやすくなり、トランザクションの確認を簡単に表示できるようになります。
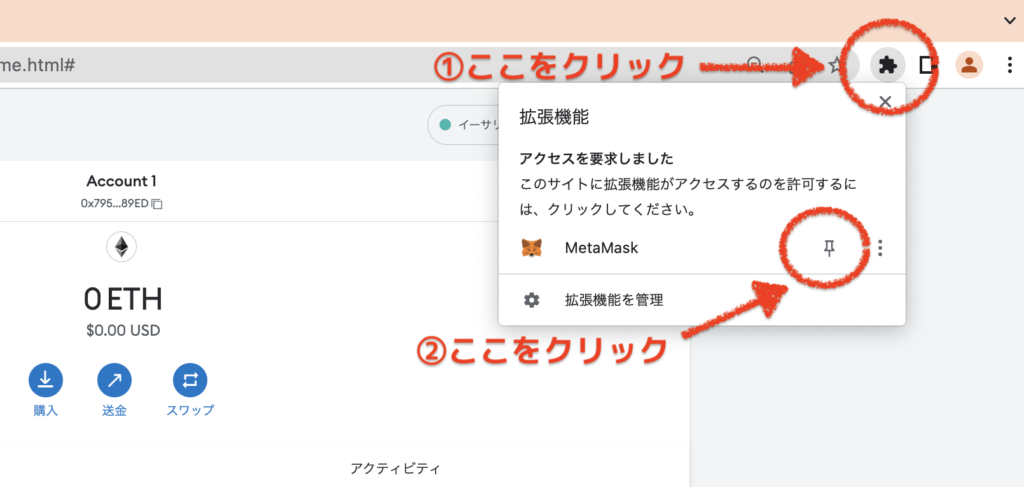
ブラウザのURLを入れるウィンドウ横のパズルのピースマークをクリック。
メタマスク横のピンのマークをクリック。
ピン留め完了です。
これですぐにメタマスクにアクセスできるようになりました。
お疲れ様でした!どうでしたか?思ったより簡単でしたよね♪
次回は「メタマスクの使い方」、「注意点」についてご紹介しますね。
